윈도우 10 업데이트 설치 시 '시스템에서 사용하는 파티션은 업데이트할 수 없습니다' 해결방법
몇 년을 방치하던 hp노트북 윈도우즈 업그레이드를 드디어 할 수 있었다.
조금만 인터넷을 검색해보고 따라 해 보면 쉽게 업데이트될 수 있는 문제였는데, 싸구려 HP 노트북이라서 안 되는 거라고 치부하고 방치했더니 밀려 있는 windows10 20H2, windows10 21H1는 윈도우10 20H2 업데이트 오류 때문에 못하고 있었다.
아래에 소개된 방법은 윈도우 업데이트 오류 중 '시스템에서 사용하는 파티션은 업데이트할 수 없습니다' 해결방법이다.
결과적으로 나는 이 중에서 2.2.1번 방법으로 윈도우10 버전 20h2업데이트와 윈도우10 버전 21h1 업데이트를 할 수 있었다.
파티션 축소하고 활성화하고 기타 등등 하등 필요 없다.
2.2.1 방법이면 족하다.
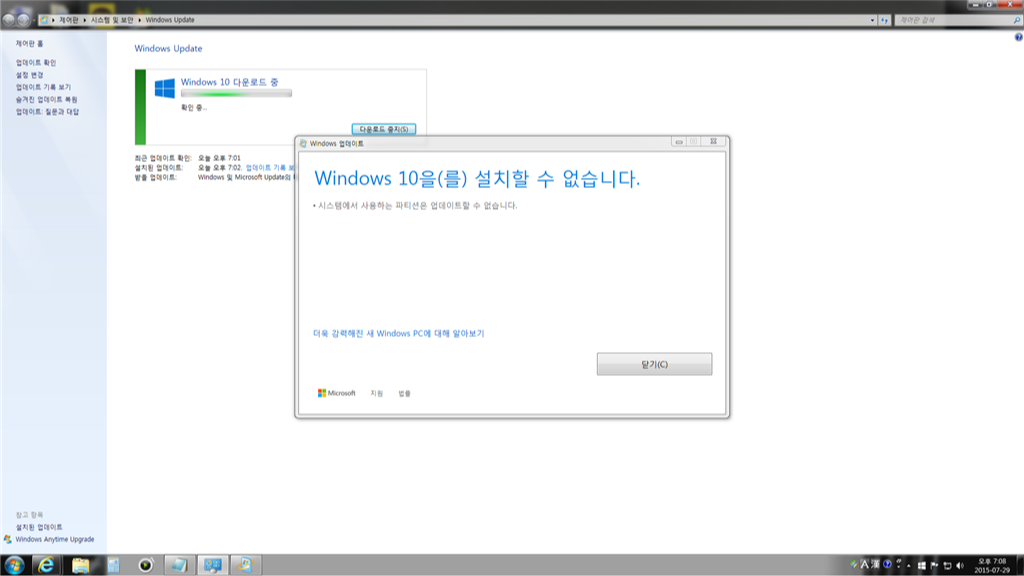
1. 원인
시스템 예약 파티션이 없는 경우 혹은 원인 모를 이유로 "시스템에서 사용하는 파티션은 업데이트할 수 없습니다" 에러 메시지가 발생하는 것으로 보인다.
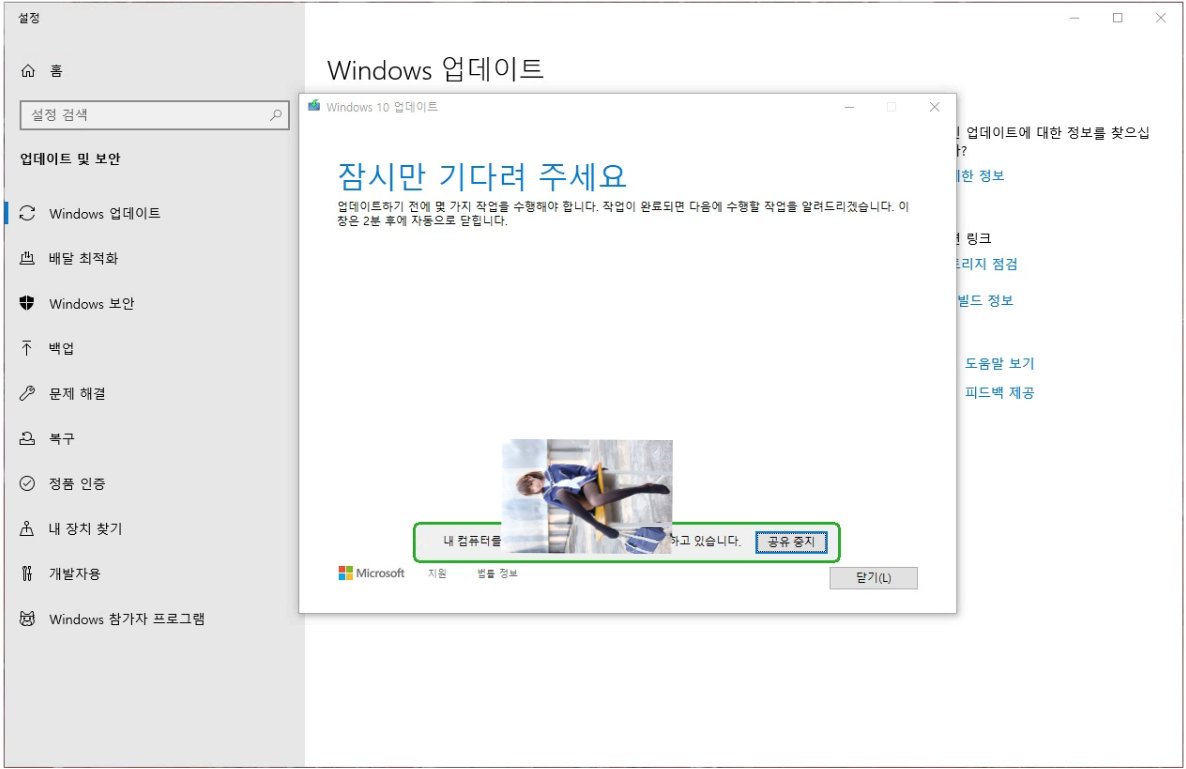
2. 해결방법
해결방법은 인터넷을 검색해보면 보통 2가지가 제시되는데 원리 자체는 윈도우 업데이트가 이용할 공간이 부족하다는 것이 문제이며, 이 것을 해결하기 위해서 윈도우 부팅을 위한 시스템 파티션의 공간을 확보해주어야 한다는 것이 주 골자인 것 같다.

2.1 시스템 예약 파티션이 없는 경우
현재 Os는 Ssd에 설치되어 있는 상태이지만, 시스템 예약 파티션이 이전에 사용했던 Hdd에 생성되어 있는 상태이기 때문에 발생하는 문제다.
이전과 시스템 예약 파티션의 필요 용량이 변경되었으므로400MB 부분을 넉넉하게 1GB로 잡아준다.
작업 방법 1 : 볼륨 축소
- 시작 화면에서 키보드로 “디스크 관리”을 입력.
( 키보드의 Windows + W를 누른 뒤 검색 칸에 디스크 관리를 입력합니다. ) - 검색 결과에서 하드 디스크 파티션 만들기 및 포맷을 클릭.
- C 드라이브(SSD)를 마우스 오른쪽 버튼 클릭 – 볼륨 축소를 클릭.
- 축소할 공간 입력에 400(MB) 입력 후, 축소를 클릭.
- 아래의 작업을 진행.
작업 방법 2 : 파티션 생성 및 볼륨 문자 할당
- “할당되지 않음”을 마우스 오른쪽 버튼 클릭 -새 단순 볼륨을 차례대로 클릭.
- 다음 –(단순 볼륨 크기 변경 없이) 다음 –(드라이브 문자 할당 변경 없이) 다음 –(파일 시스템 변경 없이) 다음마침을 차례대로 클릭.
동적 디스크로 전환되며, 부팅이 불가할 수 있는 메시지가 발생할 수 있다.
드라이브 문자 예시 : E, 파일 시스템 기본 값 : NTFS - 아래의 작업을 진행.
작업 방법 3 : 시스템 파티션 지정
- 시작 –모든 프로그램 –보조 프로그램 –명령 프롬프트 마우스 오른쪽 버튼 클릭 –관리자 권한으로 실행을 차례대로 클릭.
- 아래의 명령어를 입력하고 Enter를 누른다.
BCDBOOT C:\Windows /s E:
Exit - 아래의 작업을 진행한다.
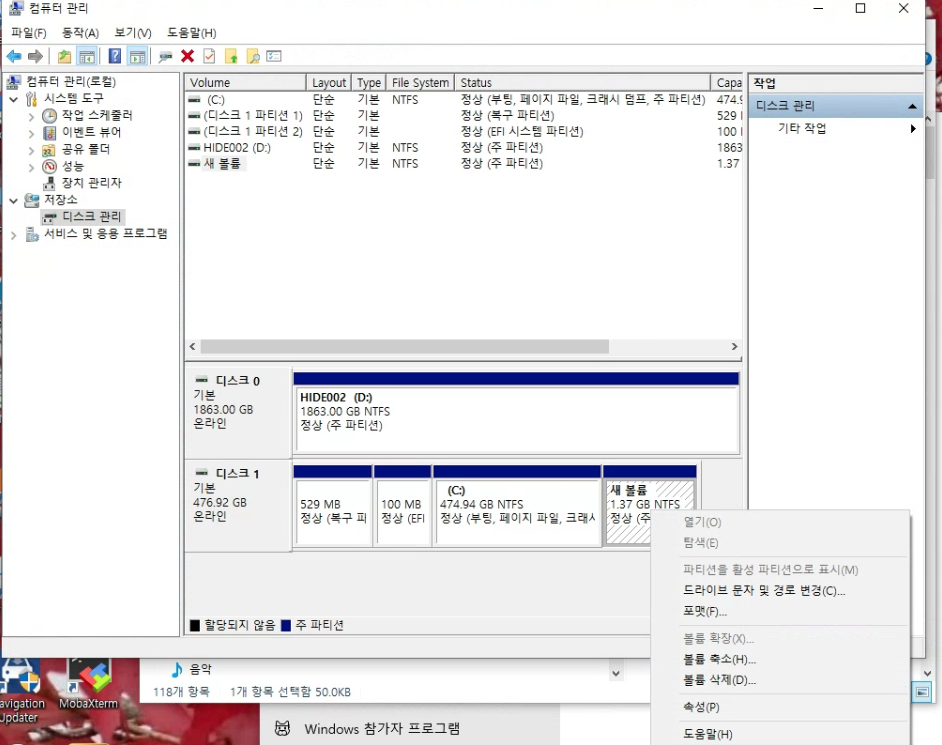
작업 방법 4 : 파티션 활성화 및 드라이브 문자 제거
- 시작 – 컴퓨터 (마우스 오른쪽 버튼 클릭) – 관리 – 디스크 관리를 차례대로 클릭한다.
- E:를 마우스 오른쪽 버튼 클릭 –파티션을 활성 파티션으로 표시를 클릭한다.
이 부분에서 파티션을 활성 파티션 안됨 문제를 많이 겪는다. 이걸 만난다면 무시해도 된다.
이 문제 때문에 윈도우 10 업데이트를 하지 못했다면 2.2.1을 실행한다. - E:를 마우스 오른쪽 버튼 클릭 –드라이브 문자 및 경로 변경을 클릭한다.
- 드라이브 문자 및 경로를 변경하십시오에서 제거를 클릭합니다.
볼륨의 드라이브 문자를 제거하면 프로그램을 더 이상 실행하지 못할 수도 있습니다. 이 드라이브 문자를 제거하시겠습니까? 에서 예를 클릭한다. - 디스크 관리를 종료하고, 컴퓨터를 다시 시작한다.
- 윈도우 10 업그레이드를 다시 시도한다.
2.2 위의 방법대로 하였으나 업데이트가 진행되지 않는 경우
“We couldn’t update system reserved partition” error installing Windows 10
This makes a permanent, but small, increase in the available space of the SRP. Remove language folders Press the Windows key + R. In the Run window that comes up, type diskmgmt.msc and press Enter. Select the partition marked System Reserve. Press-and-h
support.microsoft.com
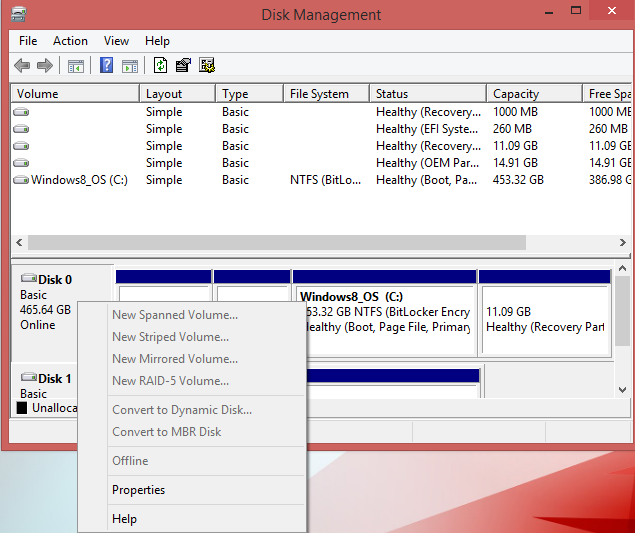
2.2.1 시스템 파티션이 GPT로 설치된 경우
(1) Windows + X 키를 누른 고 Windows powerShell(관리자)를 실행한다.
(2)
- 명령 프롬프트에서 mountvol y: /s를 입력한 다음 Enter 키를 누른다.
그러면 시스템 파티션에 액세스 하기 위해 Y: 드라이브 문자가 추가된다. - Y:
를 입력하여 Y 드라이브로 전환하고 Enter 키를 누른다.
cd EFI\Microsoft\Boot\Fonts
를 입력하여 글꼴 폴더로 이동한다.
del *.* 을 입력하여 글꼴 파일을 삭제한다.
계속할 것인지 묻는 메시지가 표시될 수 있다.
누른 다음 Enter를 눌러 계속한다.
mountvol y: /s
Y:
cd EFI\Microsoft\Boot\Fonts
del *.*
exit
2.2.2 시스템 파티션이 MBR로 설치된 경우
- Windows 키 + R을 누릅니다. 실행 창이 나타나면 diskmgmt.msc 를 입력하고 Enter 키를 누른다.
- System Reserve로 표시된 파티션을 선택한다.
길게 누르거나 마우스 오른쪽 버튼으로 클릭한다. - 드라이브 문자 및 경로 변경을 선택한다 .
- 추가를 선택한다 .
- 드라이브 문자로 Y 를 입력한다 .
- 확인을 클릭합니다.
- 시작 메뉴에서 cmd 를 검색한다 .
검색 결과에서 명령 프롬프트를 마우스 오른쪽 버튼으로 클릭하고 관리자 권한으로 실행을 선택한다. - 명령 프롬프트에서
Y:
를 입력하고
Enter 키를 눌러 해당 드라이브로 전환한다.
cd Boot\Fonts
를 입력하여 Fonts 폴더로 이동한다. - takeown /dy /r /f .
을 입력하고 Enter 키를 누른다.
참고: "f" 뒤에 공백과 마침표를 포함해야 한다.
그렇지 않으면 명령이 제대로 작동하지 않는다. - 다음을 입력하여 드라이브에 대한 권한을 백업하고 Enter 키를 누른다.
참고: 모든 파일이 성공한 것으로 표시되고 어떤 파일도 실패한 것으로 표시되지 않는지 확인한다. - icacls Y:\* /save % systemdrive%\NTFSp.txt /c /t
- 유형 whoami를 입력하고 Enter 키를 누른다.
다음 사용자 이름을 기록한다.
다음 명령을 입력하고 Enter 키를 누른다.
icacls./grant <whoami에서 가져온 사용자 이름> :F /t - 참고: 사용자 이름과 ":F" 사이에 공백을 두지 않는다.
그렇지 않으면 명령이 작동하지 않는다. - 8단계에서 설명한 대로 여전히 글꼴 위치(Y:\Boot\Fonts)에 있는지 확인한다.
그런 다음 del *.* 를 입력하여 글꼴 파일을 삭제한다.
계속할 것인지 묻는 메시지가 표시될 수 있다.
누른 다음 Enter를 눌러 계속한다.
- Press the Windows key + R. In the Run window that comes up, type diskmgmt.msc and press Enter.
- Select the partition marked System Reserve. Press-and-hold or right-click on it.
- Select Change Drive Letter and Paths.
- Choose Add.
- Enter Y for the drive letter.
- Tap or click OK.
- From the Start menu, search for cmd. Right-click Command Prompt from the search results, and select Run as administrator.
- In the command prompt, type Y: and hit enter to switch to that drive. Then, navigate to the Fonts folder by typing cd Boot\Fonts.
- Type the following and press Enter:
takeown /d y /r /f.
Note: You must include the space and the period after the “f”, or the command will not work properly. - Back up the permission to the drive by typing the following and press Enter:icacls Y:\* /save % systemdrive%\NTFSp.txt /c /t
- Note: Make sure that all files are showed as successful and none as failed.
- Type whoami and press Enter, and then record the user name. Type the following command and press Enter:
icacls. /grant <username you got from whoami>:F /t - Note: Do not put a space between the username and ":F", or the command won't work.
- Make sure you are still located in Fonts location (Y:\Boot\Fonts) as described in step 8. Then, Type del *.* to delete font files. The system may ask you if you are sure to continue, press Y and then enter to continue.
Restore permissions 권한 복원
- 다음 명령을 입력하고 Enter 키를 누릅니다.
- icacls Y:\ /restore % systemdrive%\NTFSp.txt /c /t
- 처리하는 동안 일부 파일이 실패했음을 나타내는 메시지가 표시될 수 있습니다. 이러한 파일은 백업 후 삭제되었기 때문에 정상적인 현상입니다.
- 성공한 파일 수가 없으면 명령이 잘못 실행된 것입니다. 계속하기 전에 일부 파일을 성공적으로 처리해야 합니다.
- 다음을 입력하여 ACL을 시스템으로 다시 조정하고 Enter 키를 누릅니다.
- 아이클 /그랜트 시스템:f /t
- 다음 명령을 입력하고 Enter 키를 눌러 드라이브 소유자를 다시 시스템으로 설정합니다.
- icacls Y: /setowner “시스템” /t /c
- 로 이동 디스크 관리 및 새로 고침 SRP에 지금의 여유 공간이 더 큰 비율을 경우 확인에 데이터를. 그렇다면 이 시점에서 드라이브 문자를 제거할 수 있습니다.
- 시스템 예약 파티션을 마우스 오른쪽 버튼으로 클릭합니다.
- 드라이브 문자 및 경로 변경을 선택합니다 .
- Y: 드라이브를 선택합니다.
- 제거를
- 클릭 OK .
- Type the following command and press Enter:icacls Y:\ /restore % systemdrive%\NTFSp.txt /c /t
- A message may display indicating some files failed while processing – this is normal as these files have been deleted subsequent to backing them up.
- If the amount of successful files is none, then the command was executed incorrectly; you must have some files successfully processed before continuing.
- Adjust the ACL back to System by typing the following and press Enter:icacls. /grant system:f /t
- Set the owner of the drive back to System by typing the following command and pressing Enter:icacls Y: /setowner “SYSTEM” /t /c
- Go back to Disk Management and Refresh the data to confirm if the SRP now has a greater percentage of free space. If so, the drive letter can be removed at this point.
- Right-click the System Reserved Partition.
- Select Change Drive Letter and Paths.
- Choose the Y: drive.
- Select Remove.
- Click OK.
'컴퓨터 인터넷 모바일 it' 카테고리의 다른 글
| 엑셀에서 줄바꾸기 엔터 줄 바꿈 단축키 한칸에 두줄쓰기, 구글 스프레드시트 시트 복사 또는 이동 방법 (0) | 2023.06.17 |
|---|---|
| 엑셀 if 조건문 Vlookup 함수 사용법 병원 3교대 근무자 수술실 간호사 초과 근무시간 계산 구하기, excel 유효성검사 드롭다운 만들기, 상대참조 절대참조 (0) | 2023.06.14 |
| 한글 2020 무료설치 대신 한컴 오피스 2022 체험판 정품인증, 폴라리스 오피스로 HWP 파일 열기 (0) | 2022.01.17 |
| 다음클리너 다운로드 및 설치 방법 - '컴퓨터 최적화 -컴퓨터를 빠르게!' (0) | 2021.10.23 |
| 윈도우10 설치 usb 만들기 부팅 일본어 windows 10 정품 디스켓??? (0) | 2021.10.21 |




댓글