메인보드 모델 확인 - 프로그램 설치 없이 윈도우10 컴퓨터 사양 확인법
컴퓨터의 메인보드는 모든 부품들이 연결되는 중심부 역할을 하며, 시스템의 성능과 안정성을 결정하는 중요한 요소입니다. 때로는 메인보드의 모델명을 알아야 할 때가 있는데, 예를 들어 드라이버를 설치하거나 하드웨어 호환성을 확인할 때 필요합니다. 이 글에서는 프로그램 설치 없이 윈도우10에서 메인보드 모델명을 확인하는 다양한 방법을 상세히 설명하겠습니다.


명령 프롬프트를 이용한 메인보드 모델 확인 방법
윈도우10에서는 명령 프롬프트를 통해 프로그램 설치 없이 컴퓨터 사양 확인법을 쉽게 확인할 수 있습니다. 다음은 명령 프롬프트를 이용하여 메인보드 모델 확인하는 방법입니다.

- 명령 프롬프트 실행
- 윈도우 검색창에 "cmd"를 입력하고, 검색 결과에 나타나는 "명령 프롬프트"를 클릭합니다.
- 또는 키보드에서 "윈도우 키 + R"을 눌러 "실행" 창을 열고, "cmd"를 입력한 후 "확인"을 클릭합니다.
- 명령어 입력
- 명령 프롬프트 창이 열리면, 다음 명령어를 입력하고 엔터 키를 누릅니다.
wmic baseboard get product,Manufacturer,version,serialnumber - 이 명령어는 메인보드의 제조사, 제품명, 버전, 시리얼 번호를 출력합니다.
- 명령 프롬프트 창이 열리면, 다음 명령어를 입력하고 엔터 키를 누릅니다.
- 결과 확인
- 명령어를 실행하면 화면에 메인보드의 제조사, 모델명, 버전, 시리얼 번호가 표시됩니다. 예를 들어, 결과가 다음과 같이 나타날 수 있습니다.

Manufacturer Product Version SerialNumber ASUSTeK PRIME B450 Rev X.0 123456789
- 명령어를 실행하면 화면에 메인보드의 제조사, 모델명, 버전, 시리얼 번호가 표시됩니다. 예를 들어, 결과가 다음과 같이 나타날 수 있습니다.
시스템 정보 도구를 이용한 메인보드 모델 확인 방법
윈도우10에는 시스템 정보를 확인할 수 있는 내장 도구가 있습니다. 이 도구를 사용하면 GUI 환경에서 메인보드 모델 확인을 쉽게 확인할 수 있습니다.
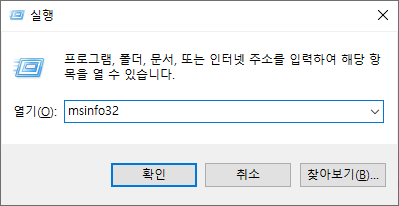
- 시스템 정보 도구 실행
- 윈도우 검색창에 "시스템 정보"를 입력하고, 검색 결과에 나타나는 "시스템 정보"를 클릭합니다.
- 또는 "윈도우 키 + R"을 눌러 "실행" 창을 열고, "msinfo32"를 입력한 후 "확인"을 클릭합니다.
- 시스템 요약 확인
- 시스템 정보 창이 열리면, 좌측 패널에서 "시스템 요약"이 기본 선택되어 있을 것입니다.
- 우측 패널에서 "메인보드 제조업체"와 "메인보드 제품" 항목을 찾습니다.
- 여기서 메인보드의 제조사와 모델명을 확인할 수 있습니다. 예를 들어, "ASUSTeK"와 "PRIME B450" 등의 정보가 표시될 수 있습니다.

DirectX 진단 도구를 이용한 방법
DirectX 진단 도구는 주로 그래픽 카드와 관련된 정보를 제공하지만, 시스템 정보도 포함하고 있어 메인보드 모델명을 확인할 수 있습니다.

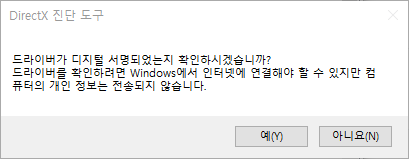
- DirectX 진단 도구 실행
- "윈도우 키 + R"을 눌러 "실행" 창을 열고, "dxdiag"를 입력한 후 "확인"을 클릭합니다.
- 시스템 탭 확인
- DirectX 진단 도구 창이 열리면, 기본적으로 "시스템" 탭이 선택되어 있습니다.
- 시스템 정보 섹션에서 메인보드와 관련된 정보를 찾을 수 있습니다. 다만, 이 도구는 메인보드 모델명을 명확히 표시하지 않을 수 있습니다. 대신 시스템 제조업체와 모델명이 표시될 수 있습니다.

윈도우 레지스트리를 이용한 방법
레지스트리 편집기를 사용하여 메인보드 정보를 확인하는 방법도 있습니다. 이 방법은 다소 복잡할 수 있으나, 필요한 정보를 찾는 데 유용할 수 있습니다.

- 레지스트리 편집기 실행
- "윈도우 키 + R"을 눌러 "실행" 창을 열고, "regedit"을 입력한 후 "확인"을 클릭합니다.
- 레지스트리 경로 탐색
- 레지스트리 편집기 창이 열리면, 다음 경로로 이동합니다.
HKEY_LOCAL_MACHINE\HARDWARE\DESCRIPTION\System\BIOS
- 레지스트리 편집기 창이 열리면, 다음 경로로 이동합니다.
- BIOS 정보 확인
- 해당 경로에 도달하면, 우측 패널에서 다양한 BIOS 관련 정보를 확인할 수 있습니다. 여기서 "BaseBoardManufacturer"와 "BaseBoardProduct" 항목을 찾습니다.
- "BaseBoardManufacturer"는 메인보드 제조사를, "BaseBoardProduct"는 메인보드 모델명을 나타냅니다.
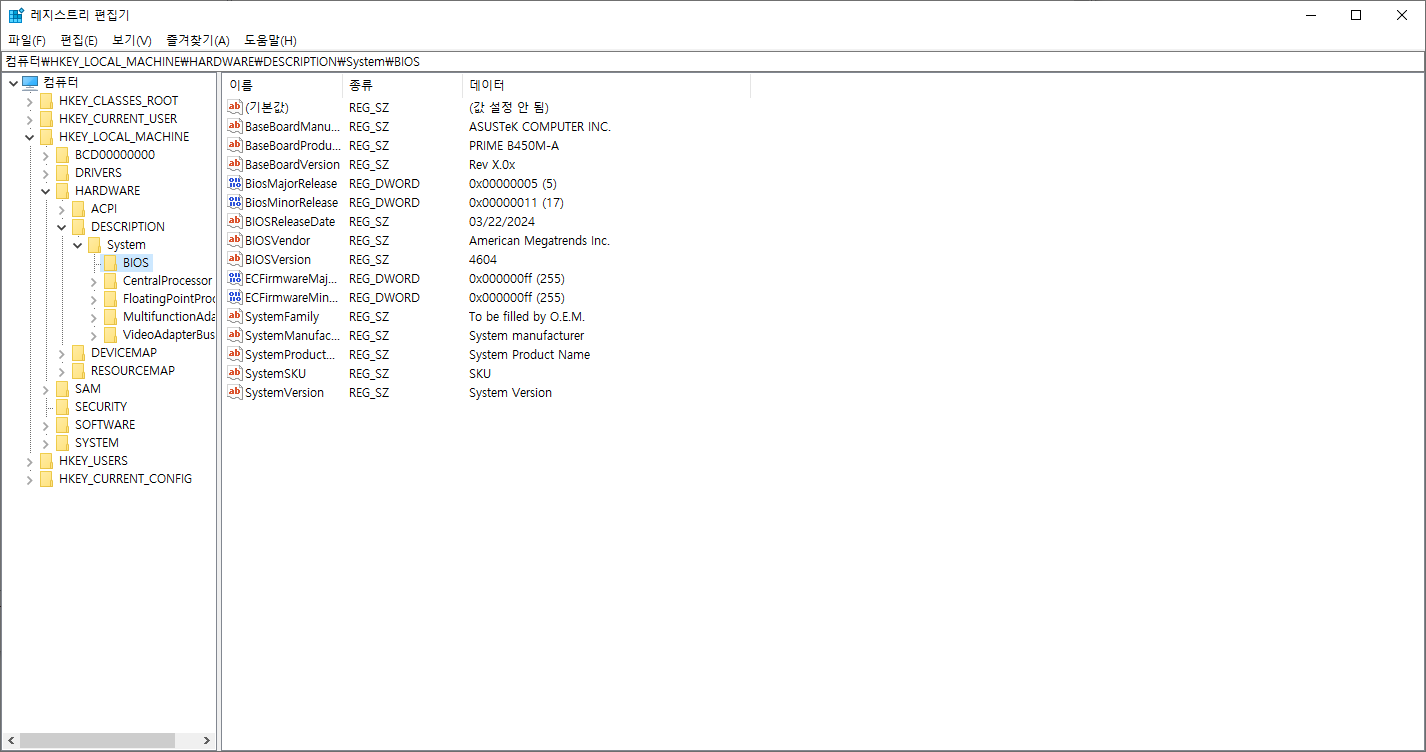
파워셸을 이용한 방법
파워셸은 윈도우의 강력한 스크립트 언어로, 명령어를 통해 다양한 시스템 정보를 확인할 수 있습니다.

- 파워셸 실행
- 윈도우 검색창에 "파워셸"을 입력하고, "Windows PowerShell"을 클릭하여 실행합니다.
- 또는 "윈도우 키 + X"를 눌러 "Windows PowerShell(관리자)"을 선택합니다.
- 명령어 입력
- 파워셸 창이 열리면, 다음 명령어를 입력하고 엔터 키를 누릅니다.
Get-WmiObject win32_baseboard | Format-List Product,Manufacturer,SerialNumber,Version
- 파워셸 창이 열리면, 다음 명령어를 입력하고 엔터 키를 누릅니다.
- 결과 확인
- 명령어를 실행하면, 메인보드의 제조사, 모델명, 시리얼 번호, 버전 정보를 확인할 수 있습니다. 예를 들어, 다음과 같은 결과가 표시될 수 있습니다.
Manufacturer : ASUSTeK Product : PRIME B450 SerialNumber : 123456789 Version : Rev X.0
- 명령어를 실행하면, 메인보드의 제조사, 모델명, 시리얼 번호, 버전 정보를 확인할 수 있습니다. 예를 들어, 다음과 같은 결과가 표시될 수 있습니다.

위의 방법들은 모두 추가 프로그램 설치 없이 윈도우10에서 메인보드 모델명을 확인할 수 있는 유용한 방법들입니다. 사용자의 편의와 기술 수준에 따라 적절한 방법을 선택하여 시도해 보시기 바랍니다. 이러한 정보는 시스템 유지보수, 업그레이드, 문제 해결 시 큰 도움이 됩니다.




댓글